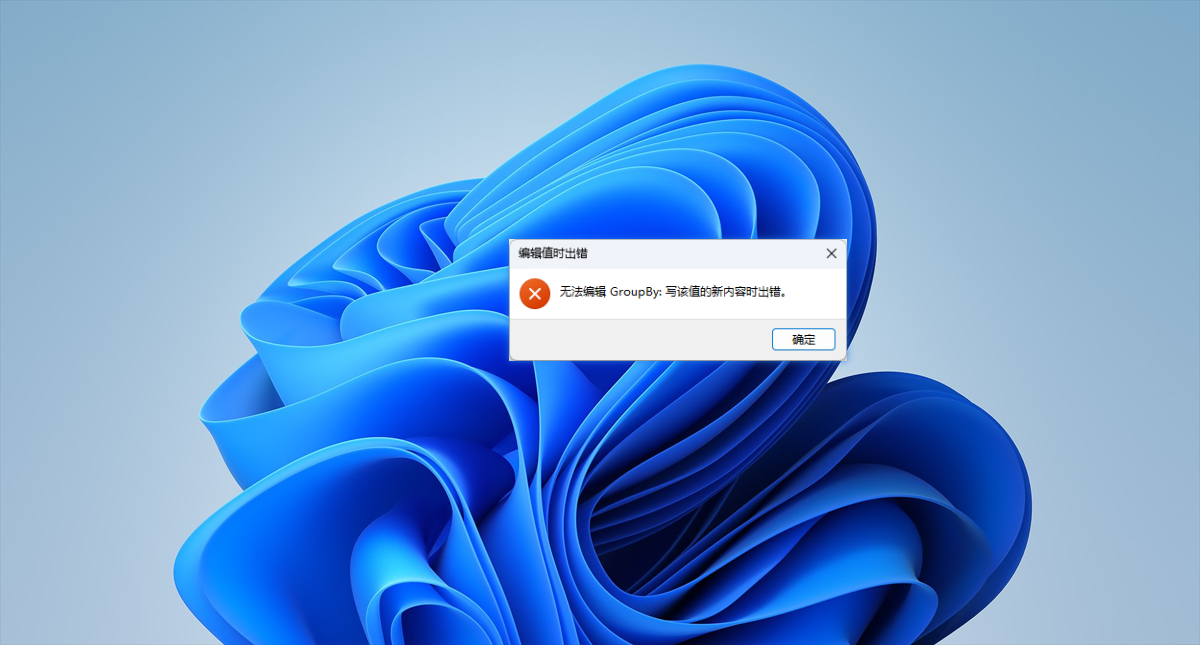如何解决Win10/Win11系统资源管理器默认按修改日期对文件进行分组的问题
前言
随着windows系统的更新,微软也“贴心”的为我们增加了一些功能,有些功能确实好用,但是有些功能确实也让人“蛋疼”,今天这里要说的就是windows资源管理器里默认按修改日期对文件进行分组的功能。对于那些不喜欢整理文件的人来说,这个功能确实还不错,可以让人根据文件的修改日期来找到自己的文件。但是,对于我这种爱整理文件且有一丢丢强迫症的人来说,这个功能就相当令人抓狂了——一旦修改了某个文件,资源管理器里的文件和文件夹顺序就会改变,相当离谱。
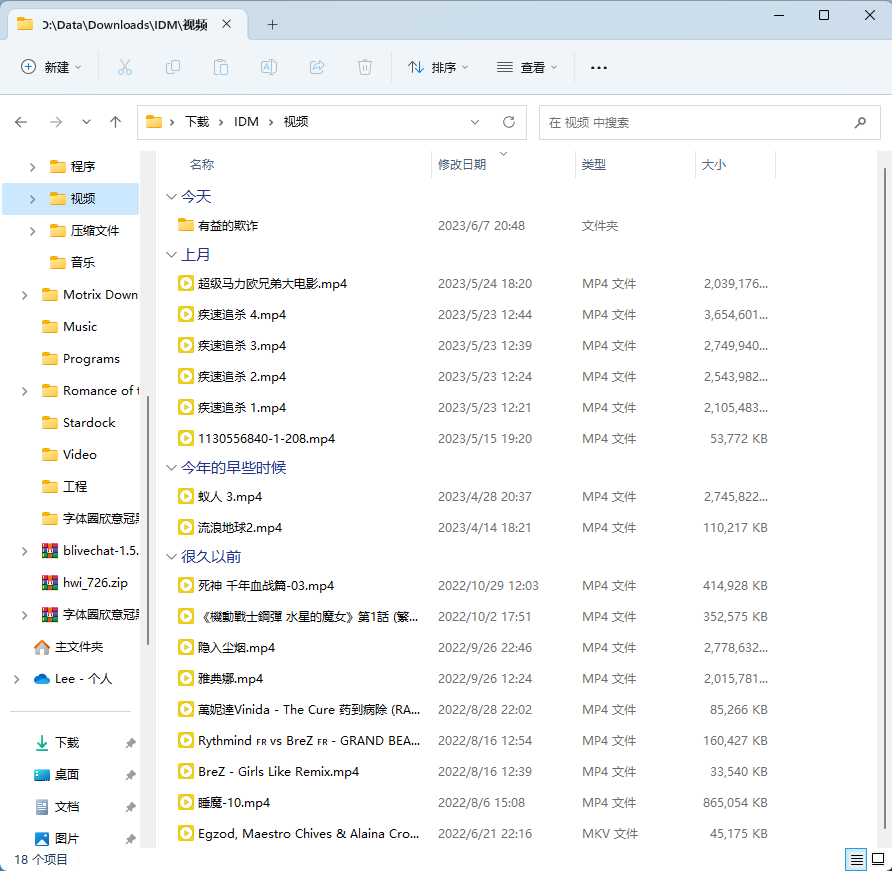
网上的教程大多是通过进入资源管理器后手动右键菜单修改分组依据来取消按修改日期分组,但是这样修改会在重启资源管理器后失效。
这里介绍一种通过修改注册表的方法将资源管理器的默认排序方式恢复为按名称排序,同时取消按修改日期分组的默认分组依据,从而解决上面的问题。
一、找到注册表对应键值
首先打开windows搜索栏,输入注册表编辑器,打开注册表编辑器后按下列路径找到对应键值。
路径:
计算机\HKEY_LOCAL_MACHINE\SOFTWARE\Microsoft\Windows\CurrentVersion\Explorer\FolderTypes{885a186e-a440-4ada-812b-db871b942259}\TopViews{00000000-0000-0000-0000-000000000000}
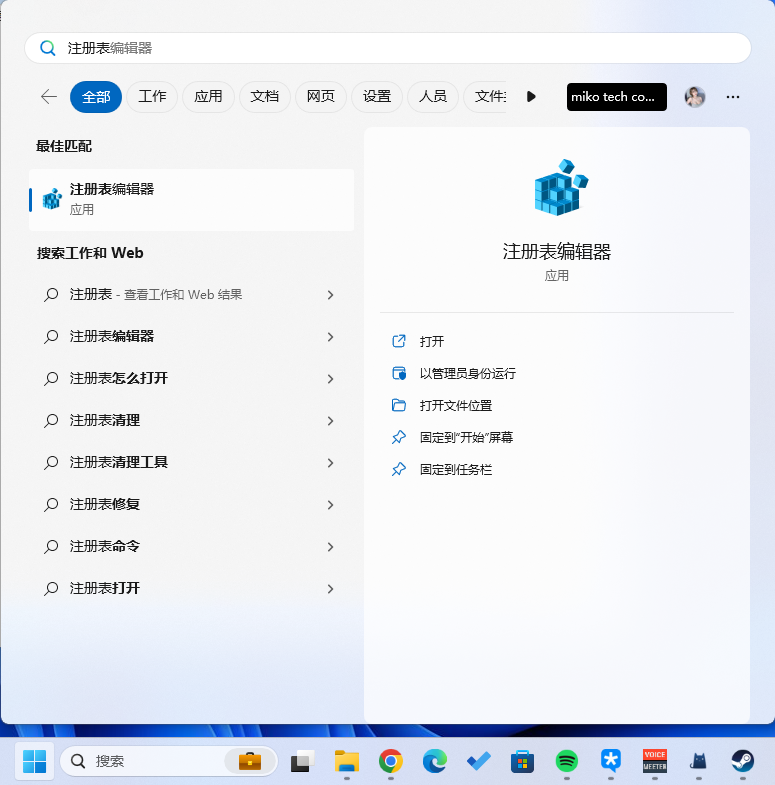
二、修改对应键值
在最后一级菜单中找到下列两项:GroupBy 和 SortByList。 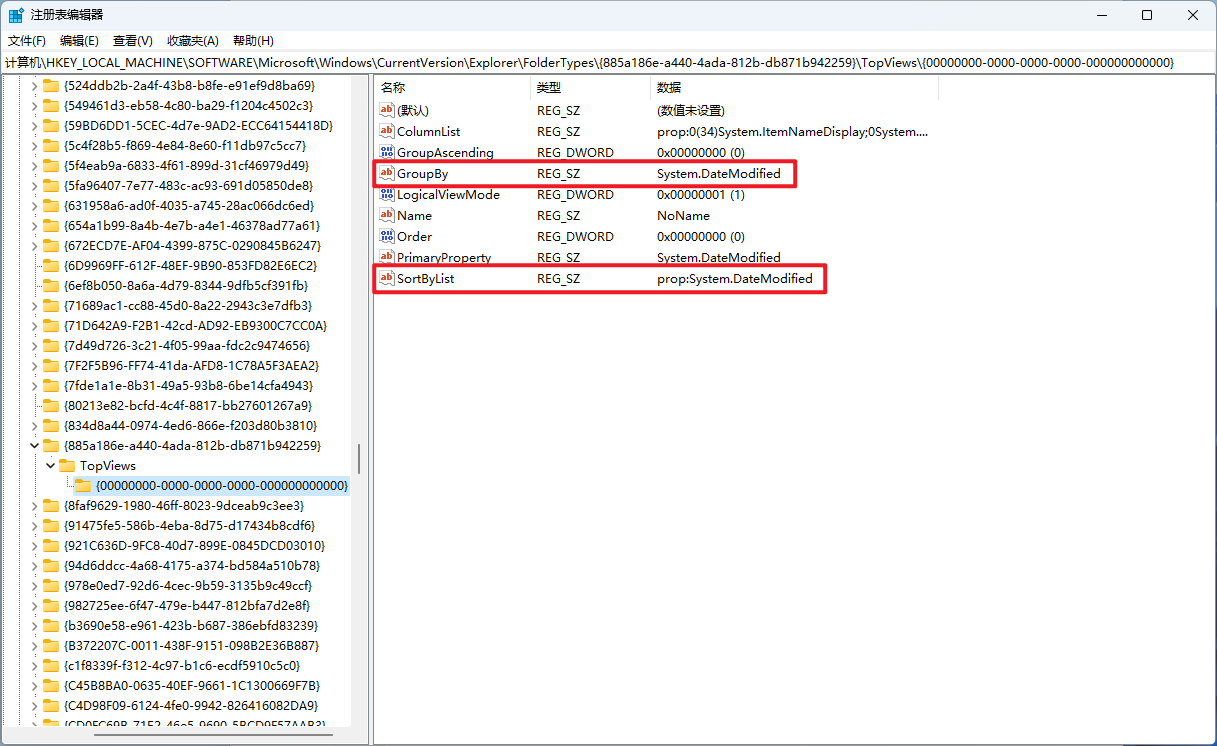
并对其进行修改如下:
GroupBy从System.DateModified改为System.Null
SortByList从prop:System.DateModified改为prop:System.ItemNameDisplay
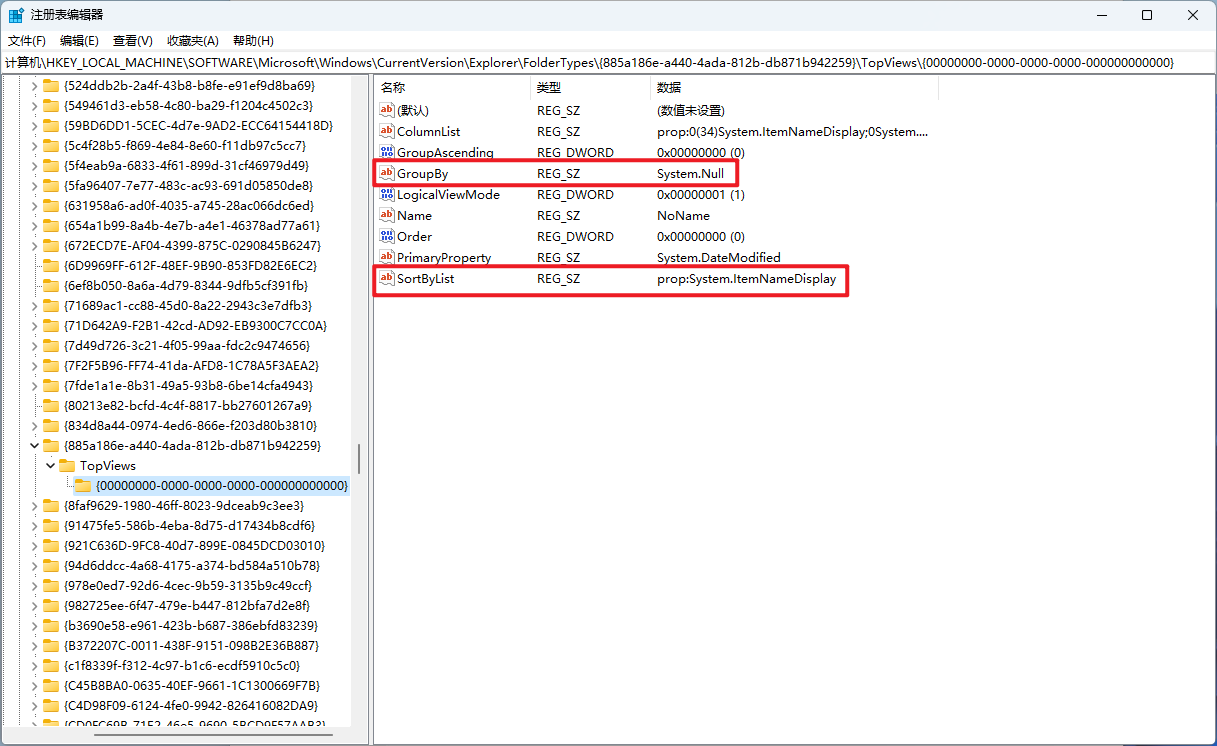
三、效果展示
完成上述操作后关闭注册表返回桌面,打开资源管理器,如图所示,资源管理器的默认文件分组依据由按修改日期分组变为了无。

四、注意事项
在第二步修改注册表属性时有可能会碰到系统报错“编辑值时出错——无法编辑:写该值的新内容时出错”,这是因为没有对应权限的问题。
可以跟着这篇文章——“Win10/Win11系统编辑注册表时出现’编辑值时出错——无法编辑:写该值的新内容时出错’”进行权限的获取之后再来修改注册表里对应的值。